Integrating Google Maps Into Your Website: A Comprehensive Guide
Integrating Google Maps into Your Website: A Comprehensive Guide
Related Articles: Integrating Google Maps into Your Website: A Comprehensive Guide
Introduction
With enthusiasm, let’s navigate through the intriguing topic related to Integrating Google Maps into Your Website: A Comprehensive Guide. Let’s weave interesting information and offer fresh perspectives to the readers.
Table of Content
- 1 Related Articles: Integrating Google Maps into Your Website: A Comprehensive Guide
- 2 Introduction
- 3 Integrating Google Maps into Your Website: A Comprehensive Guide
- 3.1 Understanding the Basics
- 3.2 Obtaining an API Key
- 3.3 Embedding the Map
- 3.4 Customization and Features
- 3.5 Benefits of Embedding Google Maps
- 3.6 FAQs
- 3.7 Tips for Effective Integration
- 3.8 Conclusion
- 4 Closure
Integrating Google Maps into Your Website: A Comprehensive Guide

In today’s digital age, the ability to seamlessly integrate interactive maps into websites has become a crucial aspect of user experience. Google Maps, with its comprehensive data and user-friendly interface, presents a powerful tool for developers and website owners to enhance their online presence. This guide explores the process of embedding Google Maps into HTML, providing a comprehensive understanding of the methods, benefits, and best practices involved.
Understanding the Basics
Embedding a Google Map into an HTML webpage involves using an iframe element, which essentially acts as a window to display content from a different source. This iframe is populated with a unique URL generated from the Google Maps API, allowing the map to be displayed within the designated space on your website.
Obtaining an API Key
The first step in embedding a Google Map is obtaining an API key. This key serves as a unique identifier for your website, allowing you to access Google Maps services and track usage. To obtain an API key, follow these steps:
- Visit the Google Cloud Platform Console: Navigate to the Google Cloud Platform console at https://console.cloud.google.com/.
- Create a Project: If you don’t have an existing project, create one by clicking on the "Create Project" button.
- Enable the Maps JavaScript API: Once your project is created, search for "Maps JavaScript API" in the search bar and enable it.
- Create API Key: Click on "Credentials" in the left sidebar and then select "Create Credentials" > "API Key".
- Restrict the Key: It is crucial to restrict your API key to prevent unauthorized usage. You can restrict the key to specific domains or IP addresses, or limit it to specific API services.
Embedding the Map
After obtaining your API key, you can proceed to embed the map into your HTML document. The following code snippet illustrates a basic example:
<!DOCTYPE html>
<html>
<head>
<title>Google Maps Embed</title>
<script src="https://maps.googleapis.com/maps/api/js?key=YOUR_API_KEY&callback=initialize" async defer></script>
</head>
<body>
<div id="map" style="height: 400px; width: 100%;"></div>
<script>
function initialize()
const mapOptions =
center: lat: 40.7128, lng: -74.0060 , // Replace with desired coordinates
zoom: 13
;
const map = new google.maps.Map(document.getElementById('map'), mapOptions);
</script>
</body>
</html>Explanation:
-
script src: This line includes the Google Maps JavaScript API, referencing your API key. -
callback=initialize: This specifies a callback functioninitializeto be executed after the API loads. -
<div id="map">: This div element acts as a container for the map. -
initializefunction: This function creates a new map instance using thegoogle.maps.Mapconstructor, specifying the container element (map), center coordinates, and zoom level.
Customization and Features
Google Maps offers extensive customization options, allowing you to tailor the map to your specific needs. Some key features include:
- Marker Placement: Add markers to highlight specific locations, businesses, or points of interest.
- Info Windows: Create pop-up windows that display additional information when a marker is clicked.
- Custom Styles: Modify the map’s appearance using custom styles, including color schemes, icons, and labels.
- Routes and Directions: Display routes between two points, providing driving, walking, or cycling directions.
- Street View: Enable users to explore locations in 360-degree panoramic views.
Benefits of Embedding Google Maps
Integrating Google Maps into your website offers numerous benefits, enhancing user engagement and providing valuable information:
- Enhanced User Experience: Interactive maps provide a more intuitive and engaging way to explore information.
- Location Awareness: Clearly display your business location, allowing users to easily find you.
- Increased Engagement: Interactive maps can encourage users to explore your website further, leading to increased engagement.
- Improved Accessibility: Maps provide visual representations of locations, making information accessible to a wider audience.
- Business Growth: For businesses, embedding maps can attract potential customers and increase brand visibility.
FAQs
Q: What are the limitations of using Google Maps?
A: While Google Maps offers a powerful platform, it does come with some limitations. For example, usage may be subject to specific terms of service and API usage limits. Additionally, certain features might require additional fees or specific permissions.
Q: Can I embed a Google Map without an API key?
A: No, you cannot embed a Google Map without an API key. The API key is essential for accessing Google Maps services and ensuring proper functionality.
Q: How can I optimize my Google Maps integration for mobile devices?
A: Ensure your map container is responsive and adjusts to different screen sizes. You can also consider using features like Street View and directions to provide a more mobile-friendly experience.
Q: Can I embed a custom map style?
A: Yes, Google Maps allows you to create custom map styles using the Google Maps Styling Wizard. This tool provides a user-friendly interface for customizing various map elements, including colors, icons, and labels.
Tips for Effective Integration
- Keep it Simple: Focus on providing clear and concise information through your map.
- Use Relevant Markers: Highlight key locations or points of interest relevant to your content.
- Optimize for Mobile: Ensure your map is responsive and optimized for mobile devices.
- Test Thoroughly: Test your map integration across different browsers and devices to ensure it works flawlessly.
- Consider Accessibility: Use features like alternative text for images and keyboard navigation to ensure accessibility for all users.
Conclusion
Embedding Google Maps into your HTML website offers a powerful way to enhance user engagement, provide valuable information, and improve accessibility. By understanding the process, obtaining an API key, and utilizing the various customization options, you can effectively integrate maps into your website, creating a more interactive and informative experience for your users.
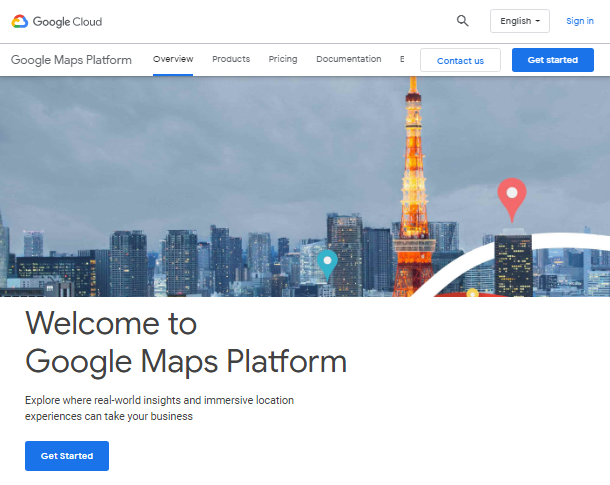
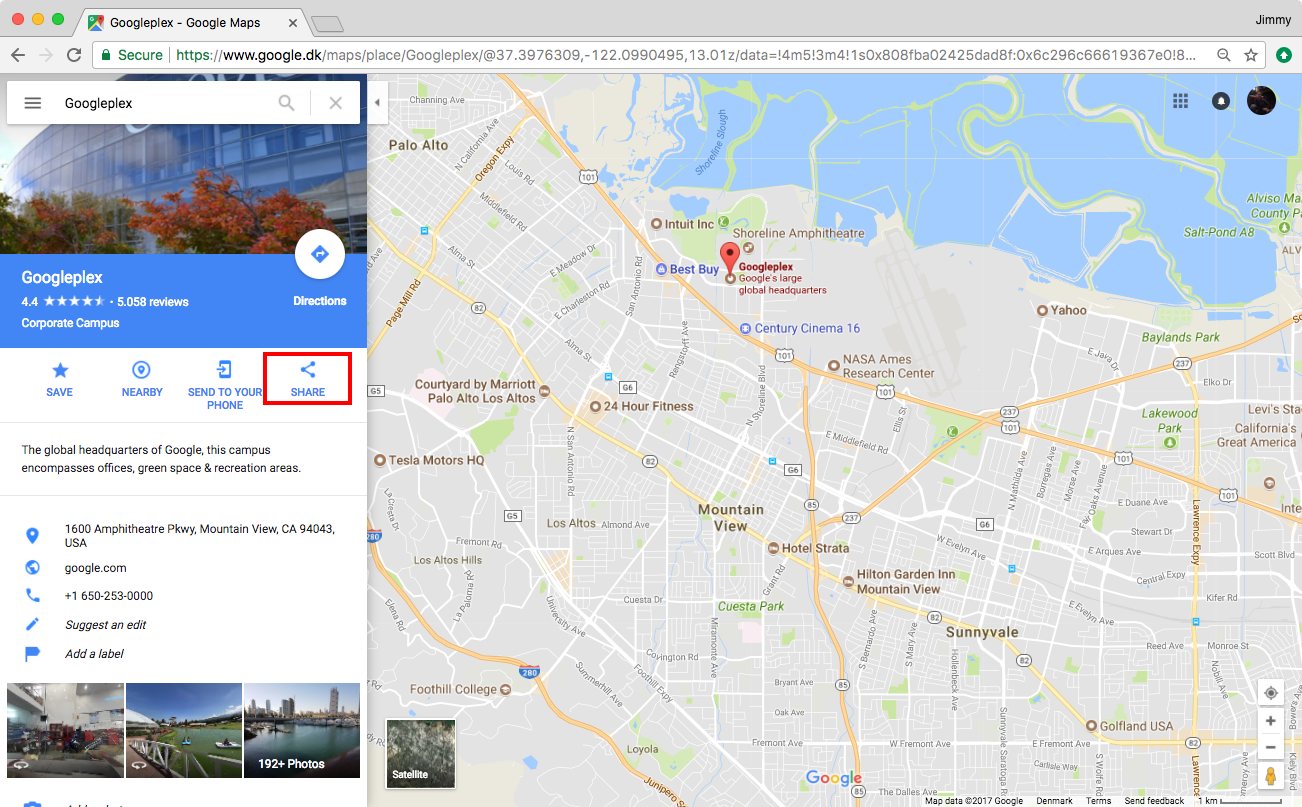



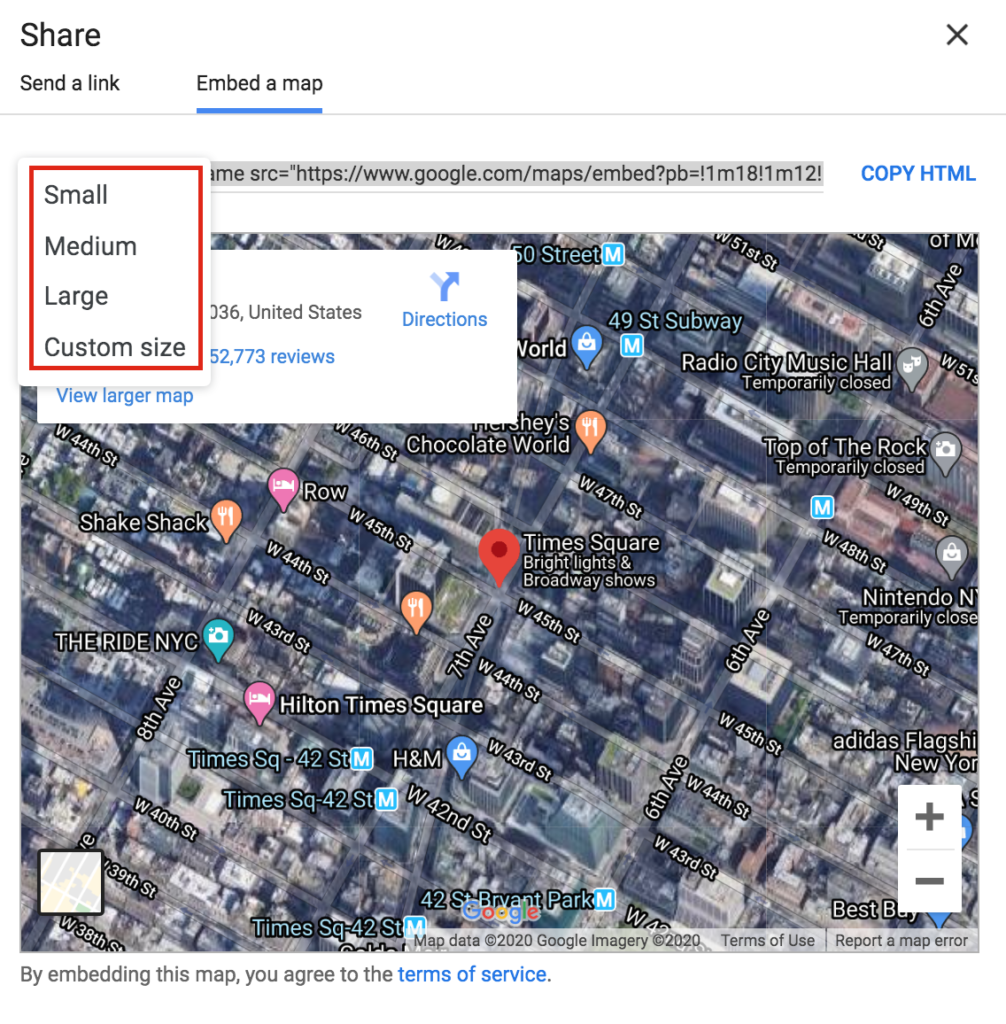
Closure
Thus, we hope this article has provided valuable insights into Integrating Google Maps into Your Website: A Comprehensive Guide. We thank you for taking the time to read this article. See you in our next article!
You may also like
Recent Posts
- A Comprehensive Guide To The Map Of Lakewood, California
- Thailand: A Jewel In The Heart Of Southeast Asia
- Navigating The Nation: A Guide To Free United States Map Vectors
- Navigating The Tapestry Of Arkansas: A Comprehensive Guide To Its Towns And Cities
- Mapping The Shifting Sands: A Look At 9th Century England
- A Journey Through Greene County, New York: Exploring The Land Of Catskill Mountains And Scenic Beauty
- The United States Of America In 1783: A Nation Forged In Boundaries
- Unraveling The Magic: A Comprehensive Guide To The Wizard Of Oz Map In User Experience Design
Leave a Reply